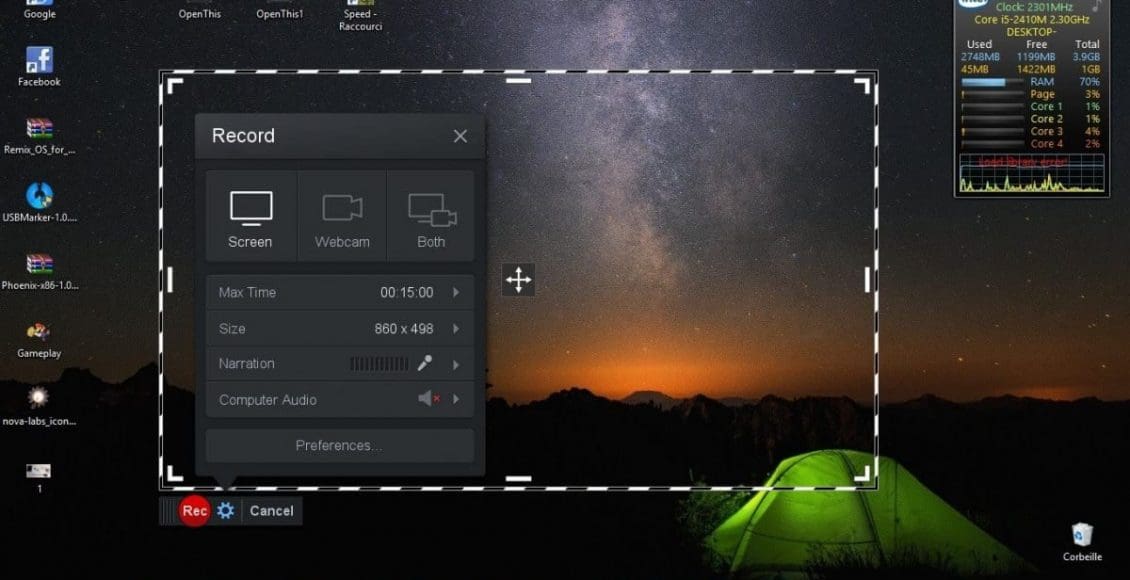كيفية تصوير شاشة الكمبيوتر فيديو يرغب الكثير من معرفته، حيث معرفة كيف يمكن تصوير الشاشة، لأن الجميع يكون بحاجة إلى الاحتفاظ بلقطات للشاشة أو تسجيلات لاستخدامها وقتما يحتاجون، ولذلك سنقدم إليكم عبر موقع زيادة طريقة الحصول على لقطة شاشة، أو تسجيل فيديو في جهاز ويندوز 10، بدون ضرورة تنزيل برنامج، فيكون هناك عدة طرق تستطيع بها الاحتفاظ بـ لقطة شاشة.
كيفية تصوير شاشة الكمبيوتر فيديو
بشأن كيفية تصوير شاشة الكمبيوتر فيديو فإن شركة مايكروسوفت، حرصت على أن تقوم بتزويد أنظمة التشغيل الخاصة بويندوز 10، ببعض من الأوامر لاستخدامها في تصوير مقطع فيديو للشاشة بدون الحاجة إلى ضرورة تنزيل برامج أخرى، من أجل القيام بهذا الأمر، وتكون الطريقة كالآتي:
- الذهاب إلى القائمة الخاصة بالإعدادات لنظام التشغيل ويندوز 10، ثم الضغط على كلمة الألعاب، والنقر على الشريط، وثم تفعيل الخيار المتعلق بتصوير مقطع فيديو للشاشة.
- ثم الانتقال إلى القائمة start، أو ابدأ ثم البحث عن Xbox game bar، من خلال الشريط الخاص بالبحث، ثم النقر عليه.
- انقر على الخيار الخاص بالتقاط صور للشاشة، ثم اضغط على زر التسجيل.
- عند الانتهاء من التسجيل، اضغط على زر الإيقاف، حتى يتم الاحتفاظ بالتسجيل في مجلد مقاطع الفيديو في مستندات الجهاز.
اقرأ أيضاً: كيفية تصوير شاشة الكمبيوتر (من لوحة المفاتيح أو أداة القص)
تصوير شاشة الكمبيوتر نظام ماك
بالنسبة إلى كيفية تصوير شاشة الكمبيوتر فيديو للأجهزة التي تعمل بنظام ماك، فإنه يتم عن طريق برنامج يكون مثبت تلقائيا على أنظمة تشغيل الجهاز، ويعرف هذا البرنامج باسم Quick Time، وتستطيع استخدامه في تصوير مقاطع الفيديو من خلال اتباع هذه الخطوات:

- الدخول إلى تطبيق Quick Time الموجود على جهاز ماك.
- الضغط على زر file، ثم الضغط على خيار New Screen Recording.
- اضغط على زر بدء تشغيل مقطع فيديو لتسجيل الشاشة.
وما يميز هذا البرنامج أن بإمكان الشخص، أن يقوم بتفعيل الميكروفون عند التقاط تسجيل المقطع، وهذا يجعله يتمكن من التعليق على مقطع الفيديو، الذي يقوم بتسجيله من شاشة الجهاز.
برنامج Activepresenter لتصوير شاشة الكمبيوتر
تستطيع تسجيل شاشة الكمبيوتر من خلال تنزيل برنامج Activepresenter، حيث لا تستطيع تحميله من خلال شبكة الإنترنت، ويعتبر من أفضل وأشهر البرامج المستخدمة في تصوير لقطات من شاشة الكمبيوتر، الذي يستخدم نظام ويندوز 10 للتشغيل، حيث يتمتع هذا البرنامج بالكثير من المميزات التي تجعله يوفر خدمة تسجيل الشاشة، وتصوير بعض اللقطات، إلى جانب الكثير من الإمكانيات الأخرى والأدوات التي تستخدم في تعديل، أو تحرير اللقطات، أما أكثر ما يميزه أنه من البرامج المجانية، فهو لا يحتوي على إعلانات مزعجة، وتستطيع تحميله بشكل سهل وسريع على كافة أجهزة الكمبيوتر من خلال هذا الرابط.
إن نظام التشغيل ويندوز 7، أو ويندوز 8، أو نظام تشغيل XP، لا يتيح إمكانية تصوير مقطع فيديو للشاشة، فإن هذه الخدمة تكون بحاجة إلى تحميل برامج مخصصة، من أجل تسجيل الشاشة.
اقرأ أيضاً: برنامج تصوير شاشة الكمبيوتر بأعلى جودة
كيفية تصوير شاشة الكمبيوتر
يمكن لجميع من يمتلكون أجهزة الحاسب الآلي تصوير شاشة الجهاز ويندوز 10، من خلال الكثير من الطرق المستخدمة في تصوير الشاشة، والتي تكون متواجدة في الكيبورد عن طريق:
- الذهاب إلى الشاشة المراد تصويرها من الكمبيوتر.
- الضغط على زر prtscn الموجود في الكيبورد من أجل نسخ، وتصوير الشاشة.
- الذهاب إلى التي توفر خيار لصق الصور، مثل برنامج مايكروسوفت وورد Microsoft Word.
- لصق الصورة في البرنامج من خلال الضغط على الزر الأيمن بالفأرة، أو الضغط على زر Ctrl وزر V في آن واحد الموجود في الكيبورد.
أزرار تصوير شاشة الكمبيوتر من الكيبورد
يمكنك استخدام هذه الأزرار الموجودة على الكيبورد، من أجل تصوير الشاشة:
- زر prtscn، يتم استخدام هذا الزر من أجل تصوير لقطة للشاشة، والاحتفاظ بها واللصق في أحد البرامج أو التطبيقات.
- الضغط على زر Alt مع prtscn، يتم استخدام كلا الزران، من أجل تصوير جزء نشط بالشاشة، دون غيرها من أجزاء الشاشة الأخرى.
- زر Windows key +Shift +S في ذات الوقت، يتم استخدامهم في تحديد جزء من الشاشة وتصويره بدون الأجواء الأخرى.
- الأزرار الآتية Windows key + prtscn تستخدم في تصوير الشاشة، وحفظ الصورة في المجلد الخاص بالصور بشكل تلقائي.
اقرأ أيضاً: برنامج تصوير الشاشة فيديو للكمبيوتر hd ولماذا تستخدم برامج تصوير الشاشة للكمبيوتر؟
تعرفنا عن كيفية تصوير شاشة الكمبيوتر فيديو حيث تكون الطرق سهلة متعددة في نظام تشغيل ويندوز 10، أو نظام ماك الخاص بأجهزة ابل، بينما يحتاج الأمر إلى تنزيل برامج مخصصة لذلك، لأنظمة التشغيل الأخرى التي تتمثل في Xp أو نظام تشغيل 7 أو 8.