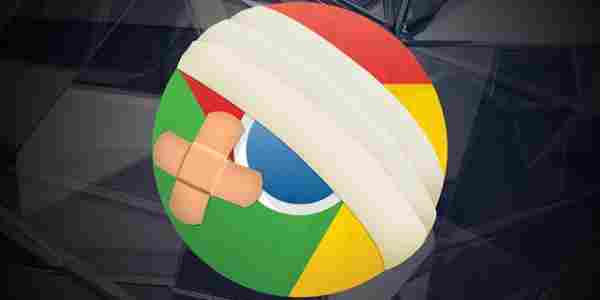حل مشكلة جوجل كروم لا يفتح أي صفحة يمكن سرده من خلال خطوات بسيطة، حيث يوجد الكثير من الطرق التي يُمكن من خلالها فتح جوجل كروم دون أي مشاكل، ومن الجدير بالذكر أنه يوجد الكثير من الأسباب التي ينجم عنها هذه المشكلة، وهذا هو السبب الرئيسي لوجود الكثير من الحلول، لذلك سنعرض لكم الآن حل مشكلة جوجل كروم لا يفتح أي صفحة من خلال موقع زيادة.
حل مشكلة جوجل كروم لا يفتح أي صفحة
جوجل كروم هو إحدى المنصات العالمية للبحث بجميع أنواعه ففي حالة توقف خدماته على أحد الحواسيب في أي مكان في العالم، فهذا يُمثل مشكلة كبيرة بالنسبة لصاحب هذا الحاسوب، لذلك سنعرض لكم الآن الحلول الممكنة لحل هذه المشكلة من خلال النقاط التالية:
1- في البداية يجب إغلاق علامات التبويب Taps التي لا تفتح أي صفحة.
2- بعد ذلك علينا فتح علامة تبويب جديدة، ومن ثم إزالة أو إغلاق جميع الصفحات ” الإضافات” المُثبتة على كروم Extensions.
3- في حالة وجود ملف كوكيز خاص بك عليك أيضًا إغلاقه Cookies.
4- يجب علينا عمل تحديث لجوجل كروم، ويُمكننا القيام بهذا الأمر من خلال الدخول على كروم من خلال جهاز حاسوب وليس جهاز موبايل، ومن ثم الضغط على الثلاث نقاط العلوية ستظهر قائمة أمامك.
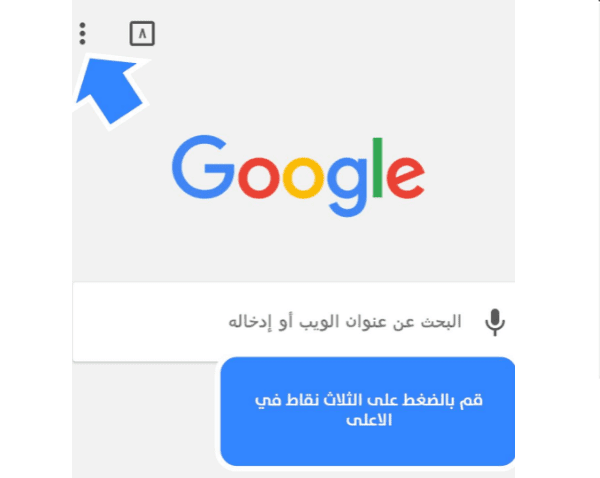
5- عليك الضغط على الإعدادات، ومن ثم تحديث جوجل كروم Update Google Chrome، ومن الجدير بالذكر أنه في حال عدم ظهور هذا الاختيار في القائمة، إذًا فإن النسخة التي تتواجد على جهازك مُحدثة بالفعل ولا تحتاج إلى تحديث.
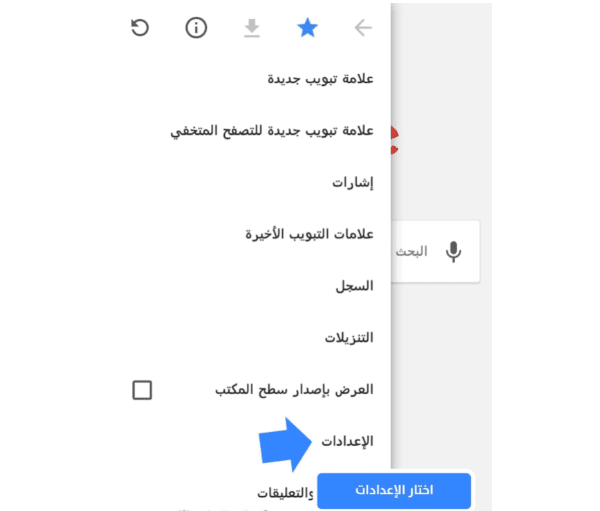
6- في النهاية علينا إغلاق الجهاز وتشغيله مرة أخرى، وستجد أن المشكلة قد حُلت.
اقرأ أيضًا: حل مشكلة جوجل كروم لا يستجيب
طريقة أخرى لحل المشكلة
في حالة عدم استجابة كروم للطريقة السابق عرضها، عليك اتباع هذه الخطوة التي سنعرضها لكم في الخطوات التالية، في إطار حديثنا حول حل مشكلة جوجل كروم لا يفتح أي صفحة:
1- في البداية يجب عليك التأكد من عدم وجود برامج خبيثة Malware، وذلك من خلال استخدام البرنامج الخاص بكروم وهو برنامج المسح المُضمن built-in malware scanner، وفي حالة الرغبة في التأكد بشكل أكثر دقة عليك استخدام برنامج فحص البرامج الخبيثة Malwarebytes.
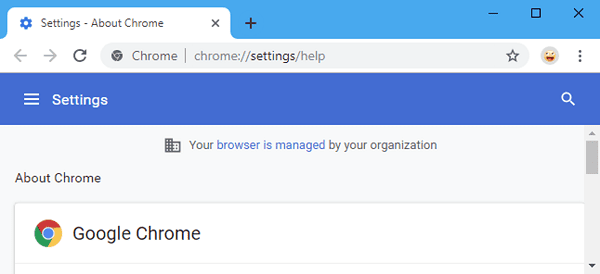
2- بعد ذلك عليك التأكد من عدم تناقض التطبيقات المُثبتة من خلال عملها، ويُمكن القيام بهذا من خلال الدخول على القائمة المُثبتة على كروم، ومن ثم الضغط على الإعدادات Settings، وبعد ذلك اختيار متقدم Advanced، عليك بعد ذلك النزول لأسفل حتى تصل إلى اختيار تحديث أو إزالة التطبيقات الغير متوافقة Update or remove incompatible applications.
3- تُعد آخر خطوة عليك القيام بها هي تعطيل تسريع الأجهزة، وهي عبارة عن خاصية من خلالها يتم تحميل بعض الأعمال التي يقوم بها الحاسوب على مكون آخر غير جوجل كروم، كشيء من تقليل الحمل على هذا البرنامج، ففي بعض الأحيان يلجأ الحاسوب إلى تحويل الأعمال إلى كارت الشاشة GPU على سبيل المثال.
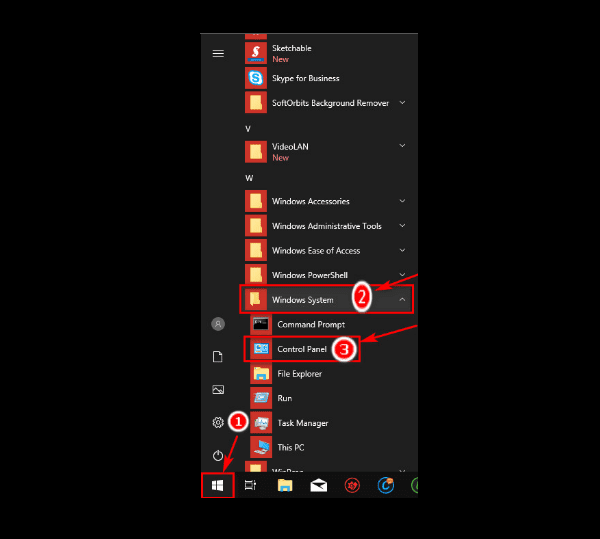
في حالة القيام بإحدى الخطوتين السابق عرضهما أو كلاهما، ولم يعمل كروم أيضًا بشكل جيد، فعليك إلغاء تثبيته من الجهاز بشكل نهائي، ومن ثم إعادة تثبيته مرة أخرى، ولكن للتأكد من إلغاء التثبيت عليك التأكد من عدم تواجده مفتوحًا في الخلفية الخاصة بالحاسوب، لأن ذلك سيعمل على التأثير على إزالته.
أسباب تعطل جوجل كروم
كما سبق القول إنه هناك الكثير من العوامل التي تتسبب في تعطيل خدمات جوجل كروم، لذلك في إطار حديثنا حول حل مشكلة جوجل كروم لا يفتح أي صفحة، سنتطرق لعرض هذه العوامل الآن حتى نحرص على عدم القيام بها، وهذا ما سنعرضه في الفقرات التالية:
1- شبكة الإنترنت
يجب العلم أنه في حالة وجود مشكلة في الإنترنت سواء توقف مُفاجئ أو بطء في عمله، سيتوقف عمل جوجل كروم بالطبع، وذلك لأنه لا يعمل سوى بالإنترنت فقط، ففي حالة توقف خدمات جوجل كروم فجأة عليك التأكد من شبكة الإنترنت الخاصة بك.
2- إضافات المتصفح
الإضافات التي يقوم الشخص بإضافتها على الأدوات الخاصة بجوجل كروم، تعمل على إبطاء عمله لذلك في حالة حدوث تعطيل في خدمات كروم، يجب عليك أن تقوم بإزالة بعض من هذه الإضافات بالطريقة التي قمنا بعرضها لكم في الفقرات التالية.
3- تسريع البرامج
تُعد هذه الخاصية ميزة زائدة على عمل الويندوز الخاص بالحاسوب، وعلى الرغم من أنها ميزة، إلا أنها تعمل على إيذاء عمل البرامج بحرية، وذلك لأنها تُزيد من الضغط عليها كثيرًان مما يؤدي إلى حدوث عُطل مفاجئ في أغلب هذه البرامج.
4- تطبيقات الطرف الثالث
يطلق هذا الاسم على التطبيقات التي يقوم الشخص بتحميلها لمواجهة أو محاربة الفيروسات، وذلك لأنها على الرغم من أنها تحمي الجهاز من الفيروسات، إلا أنها تؤثر بالسلب على حظر الوصول لصفحة الويب بشكل نهائي.
اقرأ أيضًا: حل مشكلة عدم تحديث جوجل كروم للأندرويد
5- مشكلة في الجهاز
من الممكن أن يكون السبب الرئيسي وراء تعطيل خدمات جوجل، هو مشكلة في الجهاز نفسه، ففي هذه الحالة يُمكنك القيام بإجراء أمر بسيط حتى تُعيد خدمات جوجل كروم مرة أخرى، حيث عليك إغلاق كافة التطبيقات التي تستخدمها، ومن ثم أفتح مدير الأقراص سيظهر أمامك قائمة قم بالضغط على متصفح جوجل كروم، ومن ثم End Process، بعد إجراء هذا الأمر قم بمحاولة فتح كروم مرة أخرى، إذا لم يفتح معك قم بإغلاق الجهاز وتشغيله مرة أخرى.
6- عدم أخذ الإذن من الحاسوب
في حالة إذا كان الجهاز لا يزال جديد، يجب في بداية الاستخدام أخذ الإذن للمصادقة مع جوجل كروم، ومن خلال حديثنا حول حل مشكلة جوجل كروم لا يفتح أي صفحة، سنعرض لكم خطوات عمل هذا الإذن فيما يلي:
- في البداية قم بفتح جوجل كروم على الجهاز، ومن ثم قم بالبحث عن أي شيء ترغب فيه.
- بعد ذلك قم بالضغط على القفل الذي يظهر في شريط البحث في أعلى الصفحة جهة اليسار.
- ستظهر لك قائمة قم باختيار إعدادات الموقع، سينتقل بك الموقع إلى صفحة بها جميع الأذونات التي يجب تفعليها عند المصادقة مع جوجل.
خطوات أخذ الإذن من الأندرويد
من الجدير بالذكر أن خطوات أخذ الأذونات من جهاز الحاسوب تختلف تمامًا عند الرغبة في أخذها من الأندرويد أو الأيفون، لذلك سنعرض لكم الآن هذه الخطوات فيما يلي كل على حدا:
- عليك في البداية فتح صفحة جوجل كروم، ولا بد من عمل بحث عن أي شيء.
- من ثم قم بالضغط على الثلاث نقاط المتواجدة في أعلى الشاشة من الجهة اليسرى للصفحة، بعد ذلك قم باختيار رمز المعلومات المتواجد في الأعلى، ستجده على شكل دائرة وبها إشارة تعجب.
- في النهاية سينتقل بك المتصفح إلى صفحة بها جميع الأذونات قم بضبطها.
اقرأ أيضًا: كيف يمكنني التحدّث مع جوجل
خطوات أخذ الإذن من الأيفون
كما سبق القول إن الخطوات الخاصة بأخذ الإذن تختلف من جهاز للآخر، لذلك سنعرض لكم الخطوات الواجب اتباعها حتى يتم أخذ الإذن الخاص بجوجل كروم من الأيفون فيما يلي:
- قم بفتح متصفح جوجل كروم، واضغط على الثلاث نقاط المتواجدة في الجهة اليسرى في أسفل الشاشة على وجه التحديد.
- بعد ذلك قم بالضغط على الإعدادات، ومن ثم قم باختيار إعدادات المحتوى، وهنا ستظهر لك الأذونات قم بضبطها.
جوجل كروم هو من أشهر المنصات العالمية للبحث والمعلومات، لذلك في حالة تعطله عند أي شخص يُمثل ذلك مشكلة كبيرة بالنسبة له، لكن يجب العلم أنه يُمكنك حل هذه المشكلة ببعض الخطوات البسيطة.