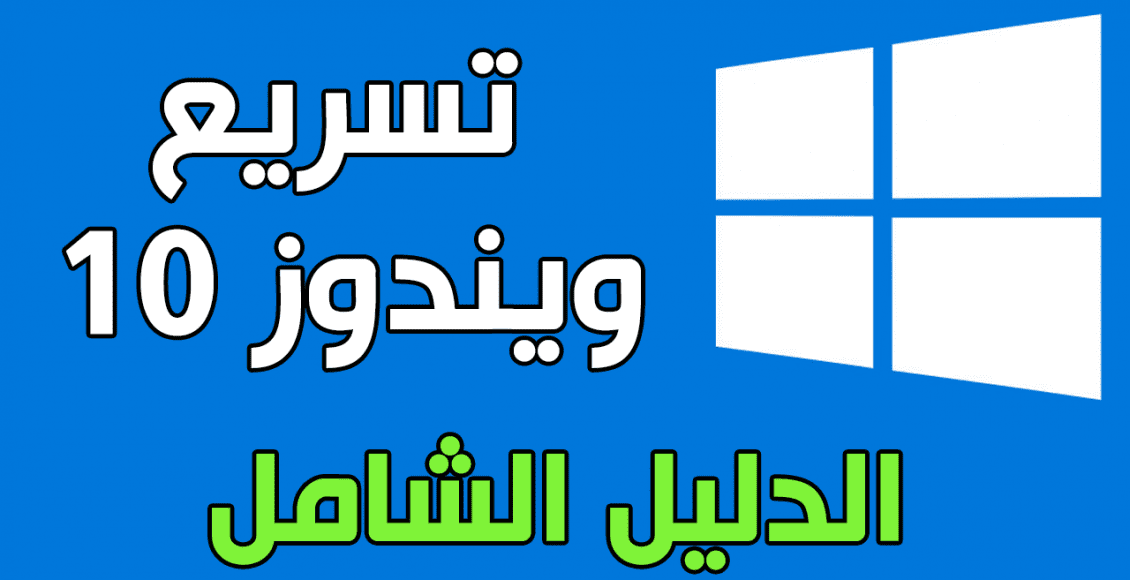طريقة تسريع الكمبيوتر ويندوز 10 بالخطوات هي التي سوف تساعدك على استخدام الجهاز الخاص بك بسهولة وسلاسة، فيعد بطء الكمبيوتر وعدم استجابته السريعة من الأشياء المحبطة لأي مستخدم، فمن خلال موقع زيادة سنتعرف على أفضل طريقة تسريع الكمبيوتر ويندوز 10 بالخطوات.
طريقة تسريع الكمبيوتر ويندوز 10 بالخطوات

من الأمور المعروفة عن نسخ الويندوز ظهور بعض البرامج عند بدء نظام التشغيل كبرامج الحماية وغيرها من البرامج التي يقوم بتثبيتها المستخدم، فيؤدي هذا إلى بطء جهاز الكمبيوتر الخاص بك، في بعض الحالات تكون هذه البرامج غير مهمة ولا تُستخدم إلا نادرًا، فإليك طريقة تسريع الكمبيوتر ويندوز 10 بالخطوات كما في التالي:
يمكنك أيضًا الاضطلاع على: كيفية تشغيل مايك السماعة على الكمبيوتر ويندوز 10
تحديثات windows + Drivers
لضمان تسريع جهاز الكمبيوتر الخاص بك يجب تحديث الـwindows وتحديث آخر تعريفات مثبتة على جهازك كالتالي:
- قم بفتح الإعدادات settings، قم بالضغط على win + i في لوحة المفاتيح.
- اضغط على update & security من ثم windows update.
- قم بالضغط على check for updates لتحديث آخر نسخة في Microsoft.
- قم بإعادة تشغيل الجهاز بالضغط على Restart لتحديث الويندوز الخاص بك.
- في حالة التحقق من وجود أي تحديثات، سيقوم جهاز الكمبيوتر بالبحث أيضًا عن أحدث ملف تعريفات، التي من الممكن أن تساعدك على تحسين أداء الكمبيوتر.
إلغاء تثبيت البرامج التي لا تستخدمها
في حالة أنك قد قمت بتثبيت عدد كبير من البرامج، بإمكانك إزالة البرامج التي لا تستخدمها وتستهلك موارد من الكمبيوتر قد تكون هي السبب في بطء استيعابه للأوامر، لذلك عليك بإزالة التطبيقات والبرامج الغير مستخدمه، كل ما عليك هو الآتي:
- قم بالنقر على زر win + r ليقوم الجهاز بفتح صندوق Run.
- قم بكتابة cpl من ثم اضغط على كلمة ok.
يمكنك أيضًا الاضطلاع على: كيفية تصغير شاشة الكمبيوتر في ويندوز 10 بالخطوات
إيقاف تشغيل البرامج التي تبدأ عن التشغيل
في حالة إن كان لديك عدد كبير من البرامج التي تعمل عند بدء تشغيل الويندوز، فقد يتسبب ذلك في بطء جهاز الكمبيوتر الخاص بك، لذلك من الأفضل التخلص من بعض تلك البرامج التي تأخذ حيز كبير من جهازك لتسريع وتحسين فتح الكمبيوتر، فقط قم بالآتي:
- أضغط على ctrl + shift + Esc من لوحة المفاتيح لتفتح لكTask manager.
- قم بالانتقال إلى التبويب start-up.
- قم بتحديد البرامج التي لا تريدها أن تعمل عند بدء التشغيل.
- من ثم اضغط على Disable.
في حالة عدم وجود مساحة في القرص الصلب
إذا لم يكن لديك مساحة في القرص الصلب خاصة على Folder C قد يسبب هذا بطء في الكمبيوتر بشدة، لذلك قم بإزالة الملفات الغير ضرورية وإعطاء مساحة أكبر خاصة في ملف C، سيساعدك هذا في تحسين سرعة الكمبيوتر بشكل كبير، ويمكنك أيضًا تنفيذ الأمر عن طريقstorage sense الموجود في الويندوز، كما أنها تعد أفضل طريقة تسريع الكمبيوتر ويندوز 10 بالخطوات كالتالي:
- قم بفتح الإعدادات، من ثم أدخل على system.
- اختر storage من القائمة الجانبية.
- من ثم قم بتفعيل storage sense.
بعد ذلك سيراقب الويندوز جهاز الكمبيوتر الخاص بك، طوال الوقت ويحذف الملفات غير الضرورية وغير الهامة القديمة، والملفات المؤقتة، والملفات الموجودة في Download ولم تغيير منذ شهر، أيضًا الملفات القديمة في سلة المهملات.
أيضًا يمكنك الضغط على configure storage or sense run it now، لضبط العديد من خيارات المسح التي قد يقوم بها ويندوز وتفعيل الإعدادات الأخرى.
يمكنك أيضًا الاضطلاع على: كيفية تنزيل ويندوز 7 من النت
زيادة virtual memory
يستخدم paging القرص الصلب ليقوم بالعمل مثل Ram ليدعم عملية التسريع، فيقوم الويندوز بشكل افتراضي بوضع قيم خاصة ف إعدادات paging، لكن بإمكانك زيادة تحسين أداء الكمبيوتر عن طريق الآتي:
- أفتح الإعدادات settings وقم بالبحث عن performance.
- قم باختيار Adjust the appearance and performance of windows.
- توجه إلى Advanced، بأسفل virtual memory، قم بالضغط على كلمة change.
- اضغط على إلغاء خيارAutomatically manage paging file size for all drives.
- قم باختيار folder c الذي يثبت عليه الويندوز ثم بالأسفل اضغط على custom size.
- بإمكانك وضع Initial size وmaximum، بالشكل الذي يوفره لك الويندوز.
لتغيير power plan
لتعديل power plan إلى High performance كل ما عليك هو القيام بالآتي:
- قم بالضغط على win + r ليفتح لك run.
- قم بكتابة cpl ثم أضغط على ok.
- اضغط على power plan، اختر منه High performance.
- قم بالضغط على كلمة ok لتحفظ التعديلات وأعد تشغيل جهاز الكمبيوتر مرة أخرى.
تشغيل أدوات الفحص والتسريع
في حالة تلف أو فقد بعض الملفات، قد تتواجد رسائل خطأ متعددة فتكون تلك الرسائل هي السبب في بطء استيعاب جهاز الكمبيوتر الخاص بك، هناك أدوات بداخل الويندوز بإمكانك استخدامها لفحص تلك الملفات، وإصلاح التالف منها كما يلي:
- قم بالضغط في اليمين على start menu.
- اختر كلمة admin.
- انسخ وألصق هذا الأمر RestoreHleath/ Cleanup-image/ DISM/online.
- ثم بعد الانتهاء نقوم بنسخ ولصق الأمر scannow/ sfc.
يمكنك أيضًا الاضطلاع على: حل مشكلة بطئ الكمبيوتر ويندوز 10 بالخطوات
زيادة Ram لتسريع الويندوز
توجد طريقة أخرى لتسريع الويندوز في جهاز الكمبيوتر الخاص بك، هي أنك تحصل على المزيد من خلال زيادة ذاكرة ال Ram، ففي حالة إعطاء أمور عديدة للكمبيوتر في نفس الوقت مثل الإنترنت وMs word والبريد الإلكتروني، فأن ذلك سوف يشعرك ببطء الجهاز عند التبديل بينهم.
يعود السبب في ذلك إلى أنه لا يوجد مساحةRam كافية، وحان الوقت لإضافة بعض ال Ram بسعة أكبر، من الممكن بعد تلك الخطوة أن يعود جهاز الكمبيوتر سريع معك.
تسريع الويندوز عن طريق تفعيل fast startup
بإمكانك من خلال الاعتماد على fast startup حل مشكلة بطء الكمبيوتر الخاص بك عند التشغيل، فتكون هذه الوظيفة عبارة عن تسريع إيقاف الكمبيوتر وتسريع عمله، يتم ذلك من خلال ملف hyberfil.sys، فيتم تخزين مجموعة خاصة بالإقلاع والتشغيل، وتساعدك تلك المعلومات على تسريع الويندوز إلى أعلى حد، كما سوف تلحظ الفرق عند تطبيق تلك الطريقة، فقط قم بالآتي:
- ادخل إلى لوحة التحكم power options من ثم control panel.
- في القائمة على يسارك قم بالنقر على choose what the power buttons.
- من ثم فعل خيار turn on fast start-up وقم بالضغط على حفظ الإعدادات.
تسريع الويندوز عن طريق استخدام Hard SSD
في حالة استخدامك لأقراص صلبة HDD قد يكون جهاز الكمبيوتر الخاص بك بطيء في الاستخدام، لذا عليك الحصول على محركات أقراص SDD للحصول على تجربة سريعة في استخدام جهاز الكمبيوتر تقدر بحوالي 50% من الأقراص الأخرى.
يمكنك الاضطلاع أيضًا على: تحميل أفضل مشغل فيديو لويندوز 7 و10 جميع الصيغ
إلى هنا نكون قد عرضنا لكم طريقة تسريع الكمبيوتر ويندوز 10 بالخطوات، كما تناولنا الحديث عما هي الأسباب التي قد تؤدي إلى بطء جهاز الكمبيوتر الخاص بك، وكيف يتم تسريع الويندوز من خلال عدة طرق وأساليب، ونتمنى أن نكون قد أفدناكم.