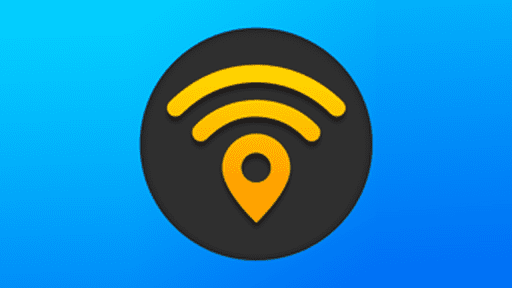تغيير رمز الواي فاي – إذا كنت تريد تغيير كلمة مرور WiFi الافتراضية لجهاز التوجيه، فاتبع هذا الدليل حيث يعد تغيير كلمة المرور الخاصة بك من حين لآخر ممارسة جيدة ينصح بها خبراء الأمن الإلكتروني لأنه بعد ذلك يمكنك ضمان عدم وصول أي شخص حقًا إلى جهاز التوجيه الخاص بك دون إذن، علاوة على ذلك، يجب أن تكون على دراية بكيفية إنشاء كلمة مرور قوية حتى لا يتم تخمينها بسهولة من قبل المستخدمين العشوائيين أو اختراقها من قبل الهاكرز، يجب أن تحتوي كلمة مرور WiFi القوية على قيم رقمية ومزيج من الرموز ونصوص الأحرف الكبيرة والصغيرة ولكن تأكد من حفظها أو تخزينها بشكل آمن في مكان ما حتى لا تنساها.
تغيير رمز الواي فاي
تغيير رمز الواي فاي، باستخدام أي متصفح إنترنت على جهاز Mac أو كمبيوتر شخصي، افتح صفحة تكوين جهاز التوجيه.
للقيام بذلك ، ستحتاج إلى كتابة عنوان IP الافتراضي لجهاز التوجيه الخاص بك، كما يجب عليك التحقق من تفاصيل جهاز التوجيه الخاص بك، حيث قد يختلف هذا من جهاز لآخر.
غالبًا ما تتم كتابته في الجزء السفلي أو الموجه من جهاز التوجيه، مدرجًا إما كعنوان IP أو “عنوان URL للوصول”.
قم بتسجيل الدخول إلى جهاز التوجيه الخاص بك باستخدام اسم المستخدم وكلمة المرور الخاصة به.
تغيير رمز الواي فاي، غالبًا ما يكون اسم المستخدم وكلمة المرور “admin” أو “userAdmin” افتراضيًا، ولكن تحقق مع الشركة المصنعة لجهاز التوجيه أو مزود خدمة الإنترنت إذا لم يفلح ذلك.
بدلاً من ذلك، يمكن أحيانًا العثور على معلومات تسجيل الدخول في الجزء السفلي من جهاز التوجيه نفسه(الراوتر).
بمجرد تسجيل الدخول، حدد موقع الخيار “لاسلكي” أو “أمان لاسلكي” ومن المحتمل أن يتم إدراجها إما في أعلى الصفحة أو على الجانب الأيسر منها.
في مربع “كلمة مرور Wi-Fi” أو “مفتاح”، أدخل كلمة المرور التي تريد أن يكون لاتصالك.
تعد كلمات المرور الأكثر أمانًا طويلة وتحتوي على مزيج من الأحرف والأرقام والرموز. ستتمكن على الأرجح من تغيير الاسم العام لشبكة Wi-Fi (SSID) هنا أيضًا.
بمجرد اكتمال التغييرات، مرر لأسفل وانقر على “حفظ” لحفظ التغييرات، وسيتم بعد ذلك تغيير كلمة مرور Wi-Fi على الفور.
تغيير رمز الواي فاي، بمجرد تغيير كلمة المرور، قد يتم قطع اتصال الأجهزة التي قمت بتوصيلها بهذه الشبكة، وإذا حدث ذلك، فستحتاج إلى إعادة توصيلهم بكلمة المرور الجديدة.
إذا وجدت نفسك لا تستطيع الوصول، فاتصل بالشركة المصنعة لجهاز التوجيه.
إذا تلقيت جهاز التوجيه الخاص بك من مزود خدمة الإنترنت الخاص بك فيمكنك محاولة الاتصال بهم مجدداً.
اقرأ أيضاً: كيفية تحديث الايفون بدون واي فاي
كيفية تغيير شبكة Google Home Wi-Fi من خلال تطبيق الجوال لإعادة توصيل جميع أجهزة Google
يمكن أن يكون Google Home مساعدًا شخصيًا مفيدًا، وهو طريقة ملائمة لتوصيل جميع الأجهزة الذكية في منزلك.
بمجرد توصيل أجهزتك بـ Google Home ، يمكنك التحكم فيها جميعًا من هاتفك عبر تطبيق Google Home ، أو من خلال بعض الأوامر الصوتية البسيطة.
لكي يتمكن نظام Google Home من القيام بذلك، يجب توصيله بشبكة Wi-Fi عاملة، وإذا كنت بحاجة لأي سبب من الأسباب إلى تغيير شبكة Wi-Fi ، فيمكنك القيام بذلك في تطبيق Google Home
كن على علم أنه بمجرد تغيير شبكة Google Home الخاصة بك ، فإن كل جهاز Google متصل بالصفحة الرئيسية سيتم تغيير شبكته أيضًا.
كيفية تغيير شبكة Wi-Fi على Google Home
- افتح تطبيق Google Home على هاتف iPhone أو Android.
- اضغط على اسم جهاز Google Home.
- اضغط على زر الإعدادات في الزاوية اليمنى العليا من الشاشة، إنه الشكل الذي يشبه الترس ، والثاني من اليمين.
- انقر على “Wi-Fi”. يجب أن يكون الثاني من الأسفل في قائمة الخيارات.
- اضغط على الزر الأحمر “نسيت هذه الشبكة”، سيتم نقلك بعد ذلك إلى الشاشة الرئيسية للتطبيق.
اقرأ أيضاً: كيفية تغيير باسورد الواي فاي بالخطوات
كيفية العثور على كلمات مرور Wi-Fi المخزنة على جهاز الكمبيوتر الذي يعمل بنظام Windows 10 ، لتحديث كلمة المرور أو إضافة جهاز آخر
إذا كان لديك جهاز كمبيوتر محمول أو جهاز لوحي أو هاتف ذكي أو حتى جهاز كمبيوتر مكتبي، فمن المحتمل أنك تتصل بالإنترنت عبر Wi-Fi.وربما تحتاج إلى تغيير رمز الواي فاي.
تتيح لك شبكة Wi-Fi التنقل أثناء استخدام جهازك، بدلاً من ربطه بكابل إيثرنت. بالإضافة إلى ذلك، إذا اخترت السماح لجهازك بحفظ كلمة مرور شبكة Wi-Fi للشبكة التي تستخدمها بانتظام، فيمكنك الاتصال بالإنترنت في جميع الأوقات نظرًا لأنك ستتصل تلقائيًا.
إذا كنت تقوم بتشغيل Windows 10 ولا تعرف كلمة مرور Wi-Fi أو تتذكرها، ولكنك بحاجة إليها لتوصيل جهاز أو كمبيوتر آخر بالشبكة نفسها، فمن السهل العثور على كلمة مرور Wi-Fi داخل جهاز الكمبيوتر الخاص بك.
باتباع بعض الخطوات البسيطة، يمكنك العثور على كلمات مرور Wi-Fi المخزنة على جهاز الكمبيوتر الذي يعمل بنظام Windows 10. هيريس كيفية القيام بذلك.
كيفية العثور على كلمات مرور Wi-Fi المخزنة على جهاز كمبيوتر يعمل بنظام Windows 10
تغيير رمز الواي فاي باستخدام جهاز كمبيوتر يتصل بانتظام بشبكة Wi-Fi التي تحاول تحديد موقع كلمة المرور الخاصة بها، حدد زر البدء في الزاوية السفلية اليسرى من شاشتك.
حدد زر الإعدادات، الذي يبدو وكأنه ترس صغير.
في شاشة الإعدادات ، انقر على خيار الشبكة والإنترنت.
في قائمة الشبكة والإنترنت ، انقر لتحديد خيار الحالة على الجانب الأيسر من الشاشة.
قم بالتمرير لأسفل حتى ترى خيار Network & Sharing Center وانقر فوقه. سيتم تشغيل نافذة منبثقة جديدة.
في مركز الشبكة والمشاركة ، حدد شبكة Wi-Fi التي تحاول تحديد موقع كلمة المرور لها. سيكون هذا بجوار قائمة Connections.
تحت حالة Wi-Fi ، انقر فوق خصائص لاسلكية.
في قائمة خصائص الشبكة اللاسلكية، انقر فوق علامة التبويب أمان لتحديده.
بجانب “إظهار الأحرف”، انقر فوق المربع الصغير للتحقق من ذلك وسيتم بعد ذلك عرض كلمة مرور شبكة Wi-Fi التي اخترتها.
لتغيير كلمة مرور WiFi أو اسم الشبكة (SSID):
تغيير رمز الواي فاي، قم بتشغيل متصفح إنترنت واكتب http://www.routerlogin.net في شريط العناوين.
- أدخل اسم المستخدم وكلمة المرور لجهاز التوجيه عندما يُطلب منك ذلك.
- اسم المستخدم الافتراضي هو المشرف. كلمة السر الافتراضية هي كلمة السر.
- انقر فوق موافق.
- يتم عرض صفحة BASIC الرئيسية.
- حدد Wireless (لاسلكي).
- أدخل اسم شبكتك الجديدة في حقل الاسم (SSID).
- أدخل كلمة المرور الجديدة في حقول كلمة المرور (مفتاح الشبكة).
- انقر فوق الزر تطبيق.
- يتم حفظ التغييرات الخاصة بك.
ملاحظة: إذا انقطع اتصال جهازك بالشبكة اللاسلكية ، فقم بعرض الشبكة اللاسلكية المتاحة مرة أخرى وأدخل مفتاح شبكة WiFi الجديدة أو كلمة المرور الجديدة.
اقرأ أيضاً: حل مشكلة عدم تشغيل الواي فاي في الاندرويد ب 5 خطوات
وبهذه الطريقة يمكنك بسهولة تغيير تغيير رمز الواي فاي الخاص بك وهذا هو نفس الإجراء إذا كنت تريد القيام به على الأجهزة المحمولة (Android و iOS) لأن هذا هو واجهة المستخدم الرسومية المستندة إلى الويب، تعد TP-Link و D-Link و NetGear أكثر شركات التوجيه شيوعًا.